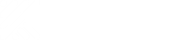Patients’ details will have a complete summary of patient activities and transactions from the beginning.
Treatment Notes
Under this section, you can view all the Treatment Notes that have been added for the selected customer. The drafted Treatment Notes will be marked as Draft.
By clicking on the Edit button, you can Edit the drafted Treatment Notes and by clicking on the Export PDF you can export the Treatment Notes report and can save or print as per your requirements.
Click on the Delete button to delete any Treatment Note.
Click on the Add Treatment Notes button to create a new record. Know more about adding Treatment Notes by clicking here.
Files
With this feature, you can upload different types of files for the selected patient. Click on the Add File button on the top right. A pop-up screen will be open where you can browse the file and write the description.
Once you save the file, it will be visible on the File screen where you can pin the file on top by clicking on the set as pin option and also you can download, edit or delete the file by clicking on the respective buttons.
Appointments
By clicking on the Appointments tab you can view all the appointments with basic details listed in a table that has been created. You can search for appointments by available filters. By clicking on the Appointments, you will be redirected to the Appointment Information page. Read more about Appointment Information from here.
Vital Signs
With this feature, the user can view the Vital Signs based on appointments for the selected patients. The clicking on the Edit icon, the user can Edit the Vital Signs, and also can view and delete the Vital Signs by clicking the respective buttons. If you want to print the Vital Signs, it is very easy with the Print button.
Cases
Under this tab, you can view all the Cases created for the patient. Click on the Add Case button on the top right of the page, a new popup box will be open and enter the following details.
- Case Name: The unique name for the case.
- Max Appointments: The number of maximum appointments which can be assigned against any specific case.
- Notes
- Choose Files from the list. See how to upload files by clicking here.
- Choose appointments: You can choose which appointments should come under this case. You can any appointment directly under a case from Book Appointment. Click here to know more about booking appointments.
Invoice
All the invoices generated for the selected patients will be listed under the invoice tab. You can view the details of the invoice by clicking on the Invoice number. And if you want to add a new invoice, click on the Add New Invoice button placed on the top right corner of the page. Click here to know more about adding a new invoice.
Insurance
Update or add the insurance details of the selected patient by clicking on the Insurance tab. Insurance will be applied from these details during billing.
Book Appointment
Under patients on the right sidebar, the Book appointment options are available to book an appointment for the selected patient. You can view the future bookings as well as the previous appointments.